Langsung saja berikut langkah-langkah membuat efek hantu pada foto menggunakan Phtoshop, Cekidot!
1. Disini saya menggunakan Adobe Photoshop CS 6, Langkah yang paling awal adalah membuka foto yang akan di beri efek, CTRL + O -> Pilih Foto -> Klik Foto atau Enter. Disini saya menggunakan foto mantan saya yang lagi galau abis saya putusin hehe..., just kidding :p
 |
| credit: http://images.forwallpaper.com/files/images/8/8fe1/8fe106b2/509507/alone-again.jpg |
2. Berikutnya lakukan duplicate layer dengan cara menekan tuts kombinasi pada keyboard CTRL + J maka akan muncul Layer baru bernama Layer 1 di atas Layer Background.
3. Selanjutnya klik pada Layer 1 tersebut dan klik kanan lalu pilih Convert to Smart Object.
4. Langkah berikutnya adalah menambahkan filter motion blur pada foto caranya, klik Filter -> Blur -> Motion Blur dan atur parameternya mengikuti gambar dibawah lalu OK atau Enter, maka akan muncul Layer Smart Filters dibawah Layer 1.
4. Selanjutnya klik pada Layer Filter yang tadi kita buat, karena kita akan bekerja pada Layer ini.
5. Selanjutnya klik Brush Tool atau tekan B pada Keyboard, pilih brush yang Soft atur Opacity sekitar 40% dan pastikan Foreground bewarna hitam.
6. Selanjutnya Usapkan Brush hanya pada objek foto jangan mengusapkan keseluruh area foto, seperti gambar dibawah ini saya melakukan usapan hanya pada objek wanitanya saja. lakukan secara perlahan. Setelah dirasa cukup, klik kembali Layer 1 diatas dan lakukan lagi Convert to Smart Object seperti Langkah ke 3 diatas.
7. Berikutnya tambahkan lagi filter Disfuse Glow, caranya Filter -> Filter Gallery -> Distort -> Disfuse Glow atur parameternya seperti gambar dibawah ini lalu OK atau Enter.
8. Langkah selanjutnya adalah klik pada simbol bulat dibawah layer lalu pilih Hue/Saturation maka akan mucul kotak parameter Hue/Saturation disamping, pastikan Colorizenya tercentang. Ikuti seperti gambar dibawah ini.
9. Untuk menambah efek pada foto disini saya akan menambahkan gambar texture, gambar ini sangat banyak di google cukup dengan mengetik "Texture Image" pada kotak pencarina google, klik Open -> Pilih gambar texture -> OK / Enter Setelah gambar texture terbuka pilih Rectangular Marquee Tool atau tekan M pada Keyboard arahkan pada gambar lalu CTRL + C untuk mengcopy. dan pastekan ke foto awal yang kita beri efek hantu.
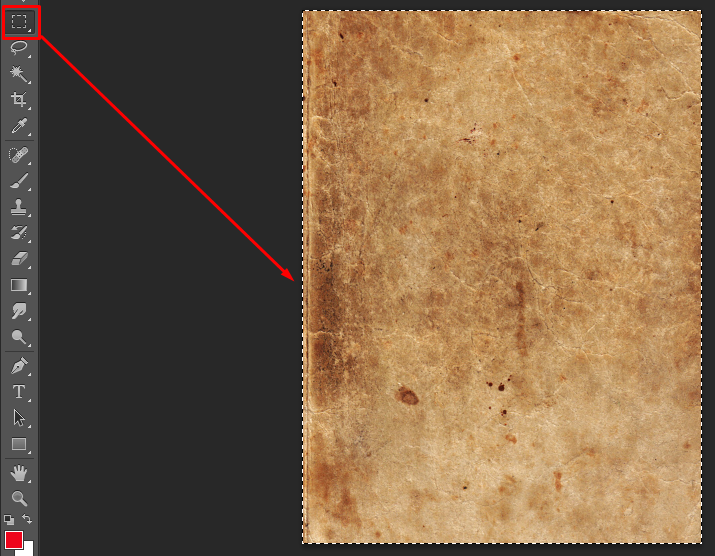 |
| credit: http://psd.fanextra.com/wp-content/uploads/2010/01/gothic27a.jpg |
11. Langkah terakhir adalah ganti blending mode gambar texture menjadi Color Burn dan Atur Opacitynya dikisaran 70%
Demikian tadi tutorial membuat efek hantu atau ghost effect pada foto atau gambar dengan menggunakan Photoshop, sangat mudah dan simpel. Aplabila ada hal yang ingin ditanyakan bisa langsung melalui form comment dibawah. terima kasih sudah membaca tutorial ini, Salam EDIT! (sph)












0 Response to "Tutorial Membuat Efek Hantu Pada Foto Menggunakan Photoshop"
Post a Comment