SIMPELPHOTOSHOP - Berjumpa lagi dengan saya sebut saja bunga salah satu penulis tutorial simpelphotoshop, kali ini saya akan menulis tutorial tentang bagaimana cara memberikan efek cat air atau bahasa sunda-nya
Watercolor Effect pada foto / gambar / image atau apalah itu namanya dengan menggunakan software kita tercinta
Adobe Photoshop.
Langsung saja berikut tanpa basa-basi lagi tutorialnya. Cekibrot!
1. Langkah yang paling pertama pastinya membuka software Photoshop, setelah Photoshop terbuka klik
File -> New maka akan terbuka jendela pengaturan ukuran kertas aturlah seperti gambar dibawah lalu OK.
2. Selanjutnya setelah mengatur ukuran kertas klik
Filter -> Filter Gallery -> Pilih Texture -> Texturizer atur settingannya seperti gambar dibawah 2.1 lalu
OK, maka hasilnya akan terlihat seperti gambar 2.2.
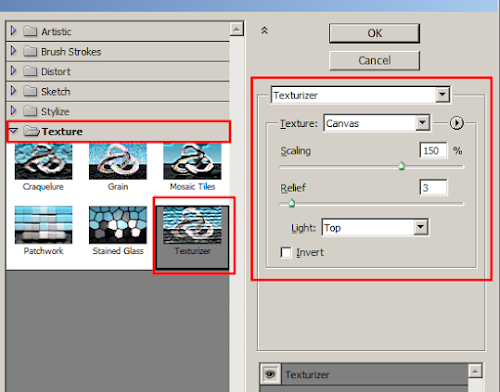 |
| gambar 2.1 |
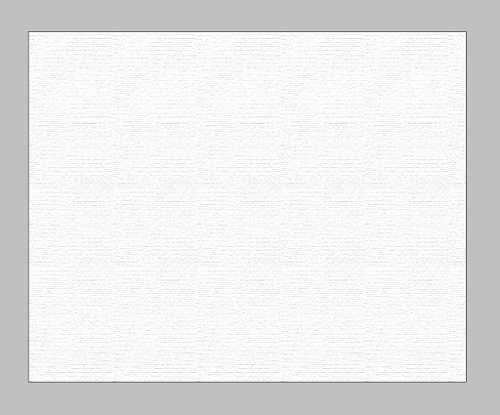 |
| gambar 2.2 |
3. Selanjutnya siapkan foto yang telah diseleksi, kalau belum bisa seleksi bisa lihat tutorialnya
disini. Setelah selesai menyeleksi foto, drag foto hasil seleksi ke arah kertas yang telah kita beri filter sebelumnya dengan menggunakan
Move Tool seperti gambar 3.1, dan hasilnya akan terlihat seperti gambar 3.2
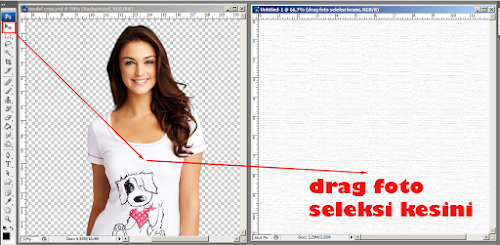 |
| gambar 3.1 |
*) Perlu diperhatikan untuk mengatur posisi foto seleksi ke arah kertas dapat menggunakan Free Transform dengan cara klik Edit pada Menu Bar lalu pilih Free Transform lalu aturlah sesuai keinginan dan ENTER.
 |
| gambar 3.2 |
4. Sekarang dua gambar telah bersatu dan pastikan kita bekerja pada Layer Foto Seleksi. Sekarang pilih Image -> Adjusment -> Hue/Saturation seperti gambar 4.1 lalu atur settingnya seperti gambar 4.2 dan OK. Hasilnya akan terlihat seperti gambar 4.3
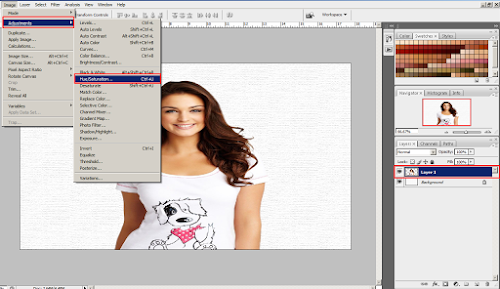 |
| gambar 4.1 |
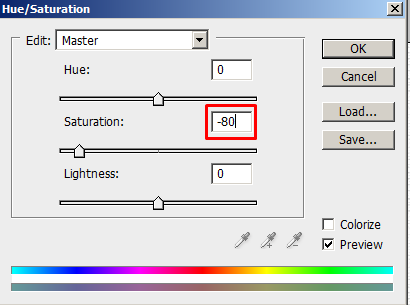 |
| gambar 4.2 |
 |
| gambar 4.3 |
5. Selanjutnya lakukan lagi langkah yang hampir sama namun sekarang
Image -> Adjusment -> Brightness/Contrast atur seperti gambar 5.1 dan Hasilnya akan terlihat seperti gambar 5.2
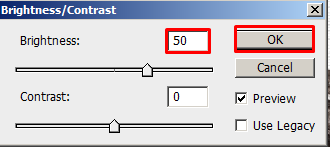 |
| gambar 5.1 |
 |
| gambar 5.2 |
6. Setelah mengatur Brightness/Contrast langkah selanjutnya adalah menambahkan efek cat air dengan cara klik
FIlter -> Filter Gallery -> Artistic -> Watercolor atur seperti gambar 6.1 dan hasilnya terlihat pada gambar 6.2
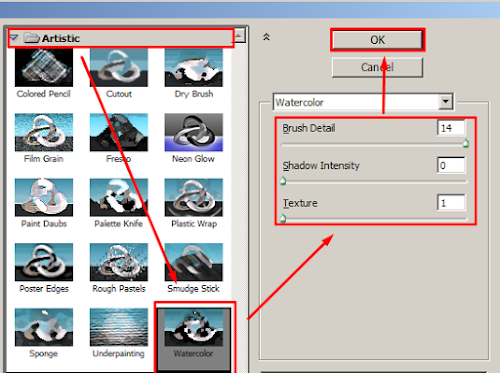 |
| gambar 6.1 |
 |
| gambar 6.2 |
7. Sampai pada tahap ini sebenarnya kita telah berhasil membuat efek cat air pada foto namun untuk mempercantik kita akan tambahkan beberapa brush agar foto terlihat lebih menarik. Pertama kita harus membuat layer baru caranya arahkan cursor ke menu bar dan pilihlah
Layer -> New -> Layer atau bisa juga dengan tombol kombinasi
ctrl + shift + N klik
OK. maka akan muncul layer baru diatas layer sebelumnya. Nah layer baru ini letakkanlah di tengah. Hasilnya terlihat pada gambar 7.2.
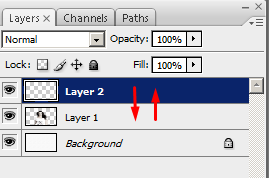 |
| gambar 7.1 |
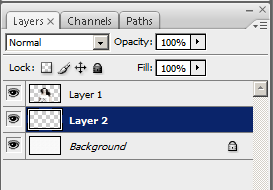 |
| gambar 7.2 |
8. Tetaplah berada pada layer baru ini, karena kita akan berkreasi pada layer ini. Selanjutnya klik
Brush Tool atau tekan saja tombol
B pada keyboard. Pilihlah brush sesuka hati, lalu untuk ukuran di sesuaikan saja dengan kebutuhan lihat gambar 8.1 dan gantilah warna brush juga dengan warna yang cerah, caranya lihat pada gambar 8.2. disini saya menggunakan brush Mcbad-Watercolor bisa didowload di
http://www.brusheezy.com/resources/1792-free-hi-res-watercolor-photoshop-brushes/download-file dan untuk cara menambahkan brush pada Photoshop bisa dilihat
disini.
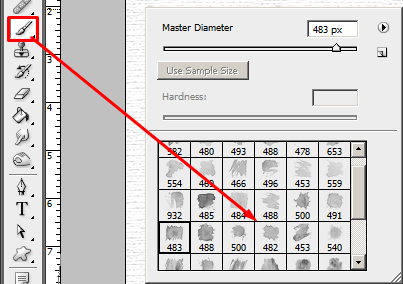 |
gambar 8.1
|
9. Selanjutnya arahkan brush ke arah foto dan kreasikan lah sesuka hati, jangan lupa mengganti-ganti warna dan ukuran brush agar terlihat semakin menarik.
 |
| credit: http://www.hdwallsource.com/free-girl-model-wallpaper-43670.html/free-girl-model-wallpaper-43670 |
Nah itu tadi tutorial sederhana dari saya tentang bagaimana cara membuat efek cat air atau watercolor pada foto versi
simpelphotoshop dengan menggunakan Photoshop. Apabila ada yang ingin ditanyakan langsung saja bertanya pada kolom komentar di bawah. Terima kasih atas perhatiannya. salam Edit!
(sph)
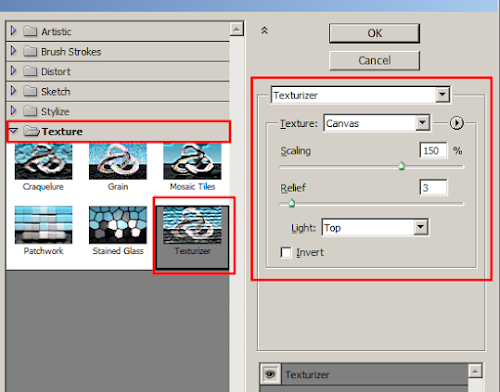
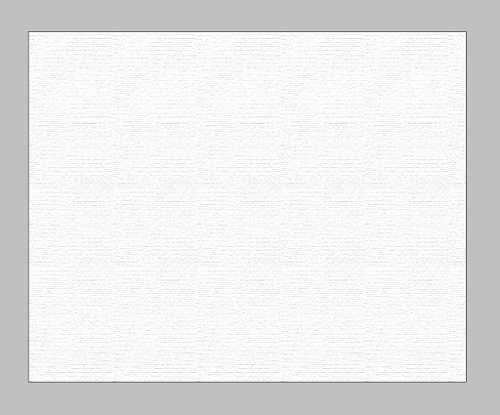
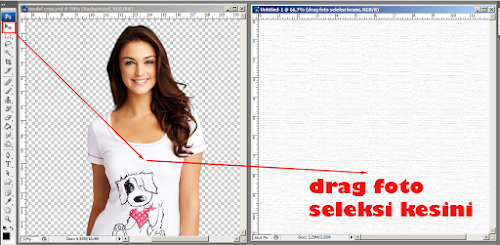

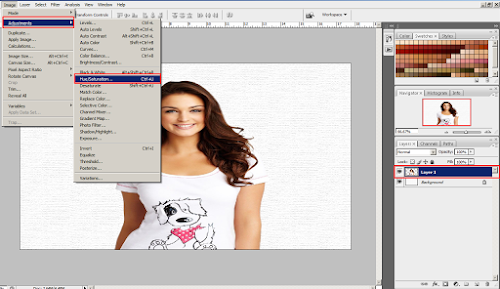
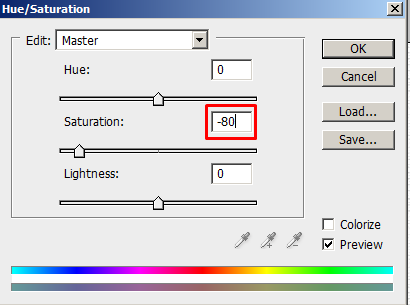

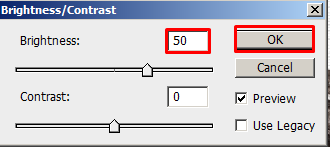

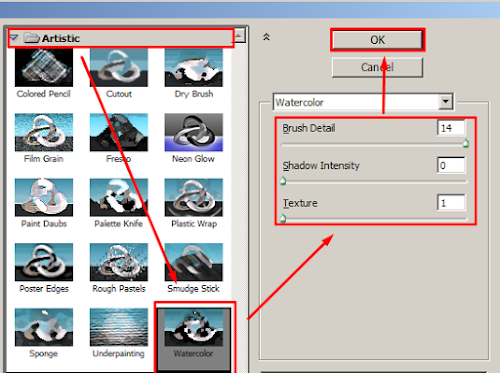

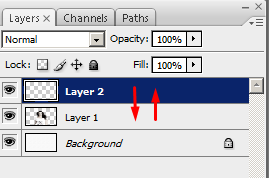
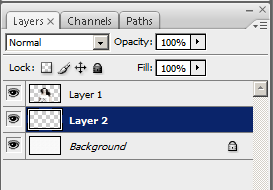
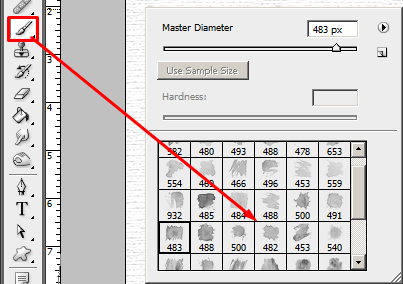



0 Response to "Cara Simpel Membuat Efek Cat Air Pada Foto Menggunakan Photoshop"
Post a Comment